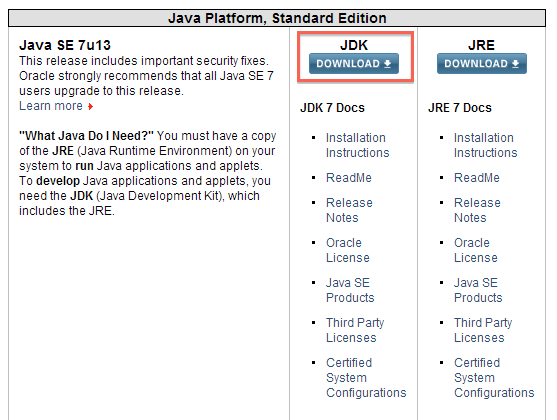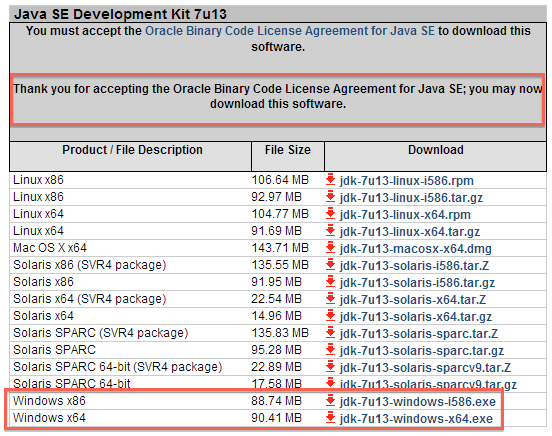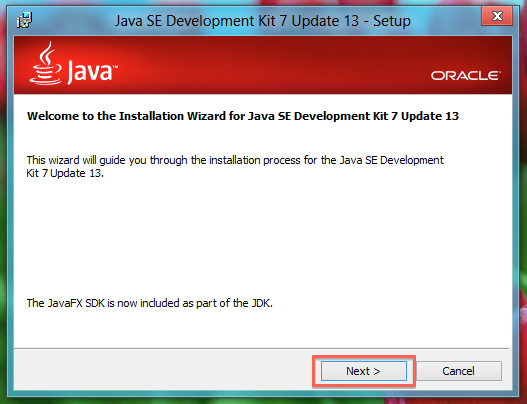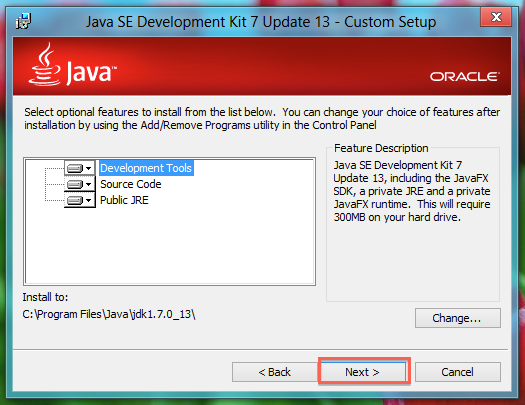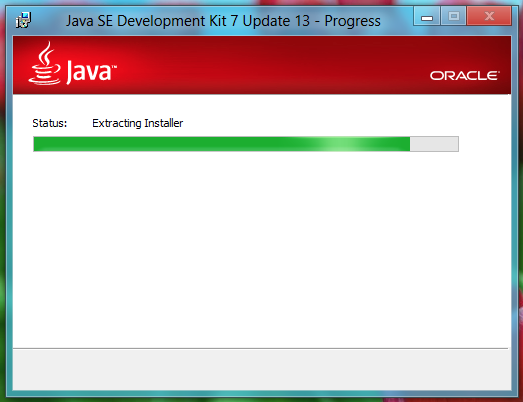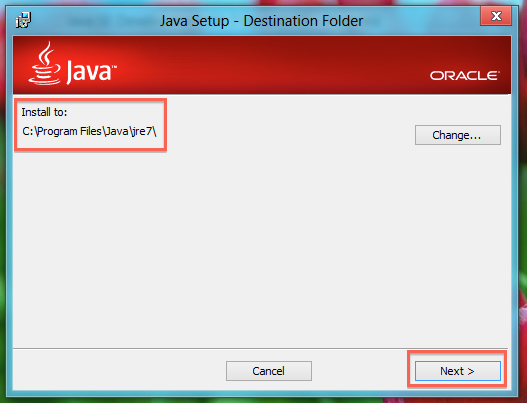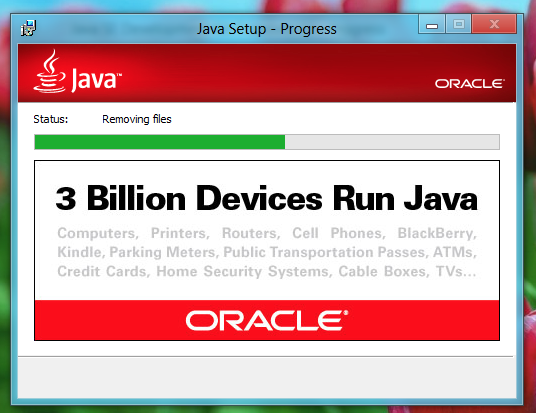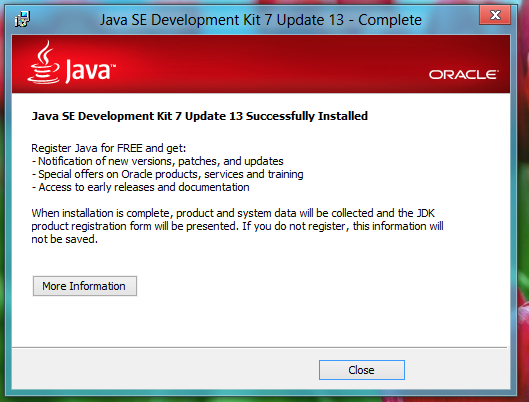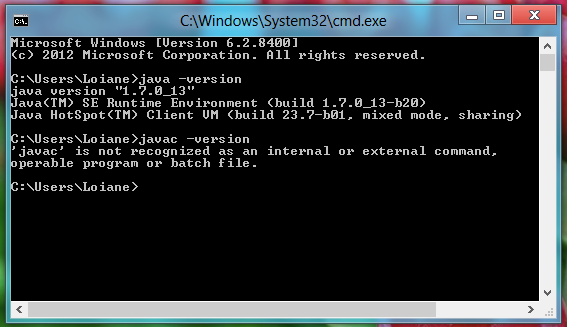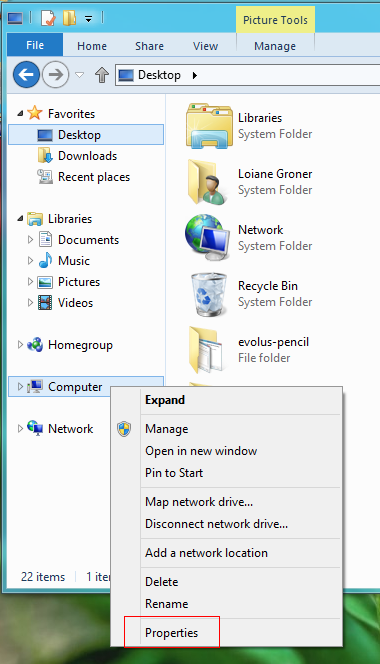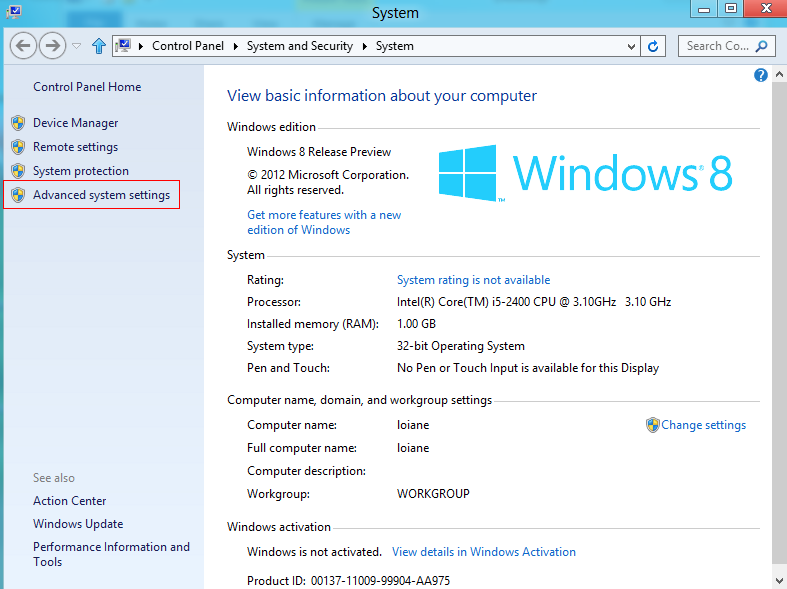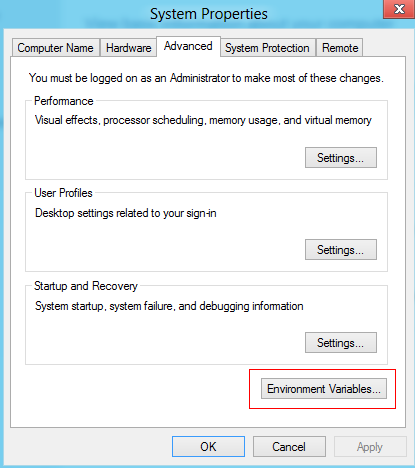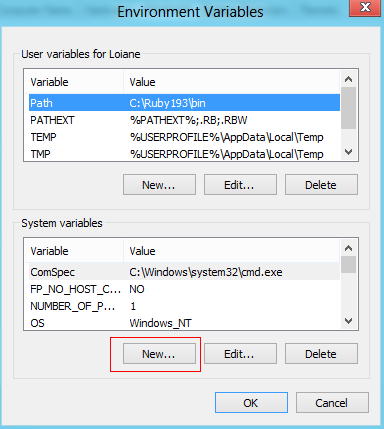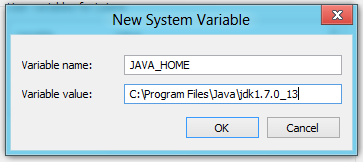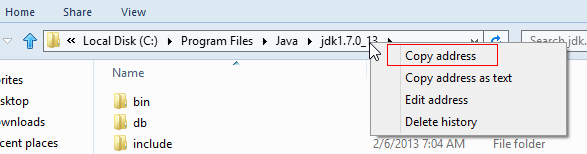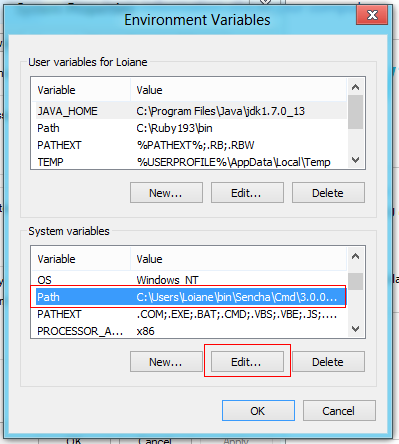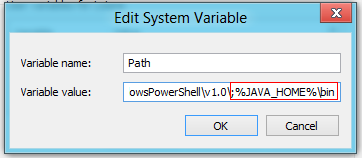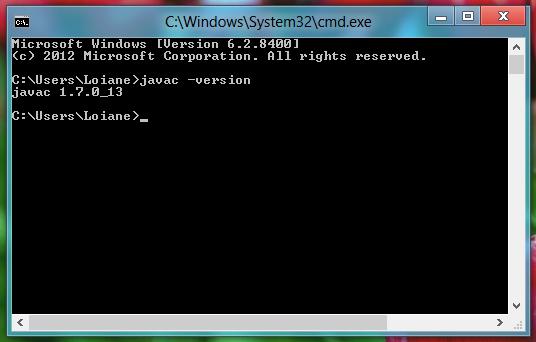Instalando e Configurando o Java no Windows 8
Ei Pessoal,
Sei que existem vários tutoriais pela internet de como instalar e configurar o Java no Windows. Como participo de algumas listas de Java, vi que tem algumas pessoas com dificuldades de instalar o Java no Windows 8, então resolvi fazer esse tutorial bem passo a passo.
Você pode acompanhar esse tutorial em vídeo ou por escrito:
Fiz um vídeo simplificado para o Windows 10 aqui:
Instalação
O primeiro passo é fazer o download do Java JDK: http://www.oracle.com/technetwork/java/javase/downloads/index.html
Escolha JDK - Para que não save a diferença, o JDK é o Java Development Kit, ou seja, é o que você precisa para desenvolver aplicações Java. O JRE é o Java Runtime, ou seja, se você apenas quer executar aplicações Java (por exemplo, a aplicação da Receita para declarar o Imposto de Renda). O JDK também já vem com o JRE:
Aceite os termos e faça o download a versão para a plataforma que você usa (32 ou 64 bits):
Depois que fizer o download do arquivo .exe, execute-o (precisa de acesso de administrador):
Depois é só seguir o wizard da instalação:
Nessa parte de onde será instalado, é importante saber o diretório para quando formos configurar depois:
Testando
Depois da Instalação, abra o Command Prompt (Cmd) e digite java -version - não deve ter nenhum problema pois o JRE foi instalado e configurado automaticamente. Depois digite javac -version. Como o SDK Java ainda não está configurado, a mensagem de que o javac ainda está configurado é normal.
Configuração
Abra o explorer, ache o ícone de My Computer (Meu Computador), clique com o botão direito e vá em Properties (Propriedades):
Vá em Advanced system settings (configurações avançadas de sistema) - não reparem que meu windows está numa VM:
Clique em Environment Variables (Variáveis de Ambiente):
A seguinte tela vai abrir. Clique em New (System Variables - Variáveis de Sistema):
Crie uma nos variável chamada JAVA_HOME e no valor coloque o caminho onde o Java foi instalado:
Depois ache a variável chamada Path e clique em Editar:
Ache o final do valor e adicione ;%JAVA_HOME%\bin e clique em OK:
Vá fechando as janelas clicando em OK ou Aplicar (Apply).
Testando Novamente
Se a janela do Cmd ainda estiver aberta, feche e abra uma nova e digite javac -version novamente. Agora a mensagem deve ser a versão do JDK instalado. E o Java está pronto para começar a ser usado.
Se por acaso vc não obter a versão, mas a mensagem de comando não reconhecido, verifique novamente se as variáveis estão setadas corretamente. Reiniciar o computador também vale, mas não deve ser necessário.
Update
A Oracle divulgou um FAQ em relação aos problemas do Java e Windows 8. Se quiserem usar o Java no browser por exemplo, para acessar sites de bancos, etc, precisa abrir o browser pelo desktop - área de trabalho, assim como a gente está acostumado a fazer em versões antigas do Windows. Se abrir o browser pela tela inicial, não irá funcionar.
Oficialmente, o Windows 8 não suporta Java, mas irá suportar a partir da versão 7 release 10.
Para maiores informações, consultem: http://www.java.com/pt_BR/download/faq/win8_faq.xml
Update 2:
Pra quem está iniciando em Java, estou publicando video aulas gratuitas aqui no blog! :)
Link: http://www.loiane.com/2013/10/curso-java-basico-java-se-gratuito/
Até a próxima! :)